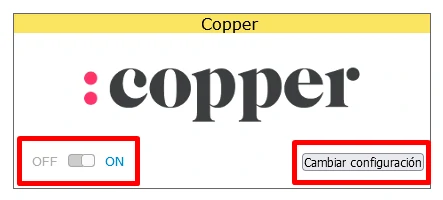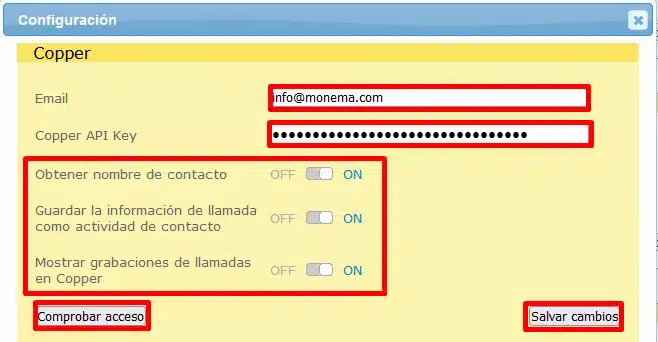Como configurar Copper con Monema
Funciones ofrecidas
- Mostrar el nombre del contacto de Copper cuando recibe una llamada entrante. Esto se mostrará en la pantalla si usted dispone de un terminal SIP, en la ventana emergente del softphone si tiene alguno instalado y/o como notificación en su navegador Chrome si tiene la extensión instalada y correctamente configurada.
- Registrar las llamadas entrantes provenientes de alguno de sus contactos de Copper en el listado de llamadas del panel de la centralita de Monema con el nombre de dicho contacto.
- Llevar un registro de llamadas en la actividad del contacto en Copper incluyendo un enlace a la grabación (solo si se ha activado dicha opción).
Junto a la extensión para Google Chrome (ver cómo configurar aquí) permite:
- Que al recibir una llamada y descolgara o bien realizar una llamada de/hacia ese contacto, podrá acceder a la ficha completa de la persona, compañía o lead en Copper.
- Crear un contacto si este no existe en los contactos de Copper y acceder a la ficha del mismo para editarlo.
Requisitos
- Disponer de una cuenta de Monema, si no dispones de una haz clic en Prueba Gratis.
- Disponer de una cuenta de Copper (Professional o Business) y ser administrador o tener acceso a las credenciales de este.
1. Generar una clave API en Copper
Para poder emplear Copper con la centralita virtual, es necesario crear una clave API que facilitará el acceso. Dicha clave se puede obtener siguiendo estos pasos:
- Acceda a su panel de Copper con sus credenciales, es importante que se trate de un usuario administrador.
- Vaya a Ajustes > Integraciones > Claves API > GENERAR CLAVE API.
- Copie la «Llave API» (clave API), guarde esta clave.
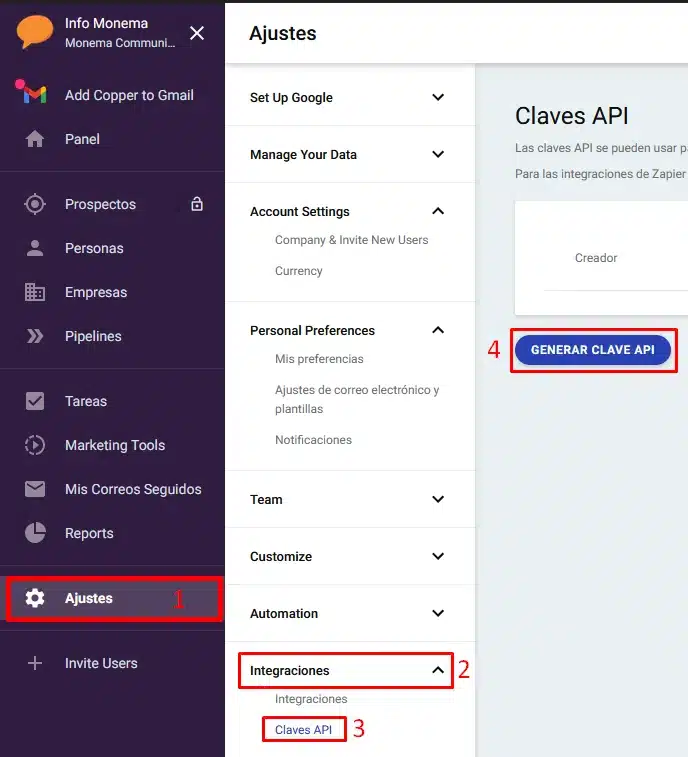
2. Cómo configurar la integración de Copper en Monema
- Acceda al panel de la centralita con sus credenciales, haga clic en «Integraciones» > Busque la integración de Copper, pulse el botón [OFF/ON] a ON para activar la integración.
- A continuación pulse sobre «Cambiar configuración«, esto le pedirá varios campos.
- Email ➜ Este es el correo electrónico del usuario administrador de Copper.
- Copper API Key ➜ La clave API que generó anteriormente.
- Obtener el nombre del contacto ➜ Opción que permite obtener el nombre del contacto del listado de contactos de Copper.
- Guardar la información de llamada como actividad del contacto ➜ Esta permite almacenar información sobre la llamada (llamante, llamado, duración, tipo de llamada y estado) como una actividad asociada al contacto.
- Mostrar grabaciones de llamadas en Copper ➜ Si está habilitada la opción, mostrará también un enlace a la grabación de la llamada.
- Finalmente haga clic en «Comprobar acceso» para realizar una prueba de acceso a Copper con las credenciales antes introducidas. Si todo ha ido bien deberá aparecer el mensaje «Se pudo acceder correctamente», en caso contrario mostrará un mensaje de error.
- Haga clic en «Salvar cambios» para guardar la información una vez haya comprobado que el acceso es correcto. Finalmente puede cerrar la ventana.