Cómo configurar Pipedrive con Monema
Configurar Pipedrive
El servicio de centralita puede conectarse con el servicio Pipedrive.
Las funcionalidades que ofrece son las siguientes:
– Recepción de llamadas en los terminales de la centralita con el nombre del contacto obtenido desde Zendesk.
– Si se desea crea una actividad en Pipedrive asociada con el contacto si se encuentra y el usuario correspondiente. Puede incluir un enlace a la grabación si está disponible.
Junto a la extensión para Google Chrome (ver cómo configurar aquí) permite
– Emisión de llamadas desde Pipedrive con un sólo clic en el número de teléfono del contacto.
– Ver un Popup informativo en el navegador cuando reciba o haga una llamada indicando el contacto y organización relacionada con el número.
1. Añadir aplicación a Pipedrive
El primer paso es añadir la aplicación desde el panel de Pipedrive. Para ello con un usuario administrador se debe:
1. Pulsar arriba a la derecha sobre su usuario y a Settings.
2. En la barra superior elegir Apps & Integrations.
3. Pulsar en Go to marketplace y buscar Monema CTI.
4. Una vez encontrada la app pulsar en «Install now».

5. En la ventana donde se muestran los permisos necesarios pulsar en «Allow and Install».
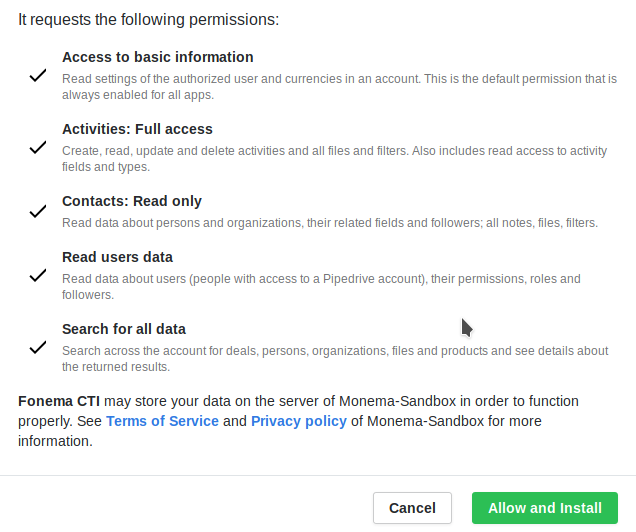
6. Se le pedirá un usuario y contraseña. Introduzca el nombre de usuario y contraseña de un administrador de la centralita.
7. Si todo ha ido correctamente se debería mostrar el siguiente mensaje en la centralita.
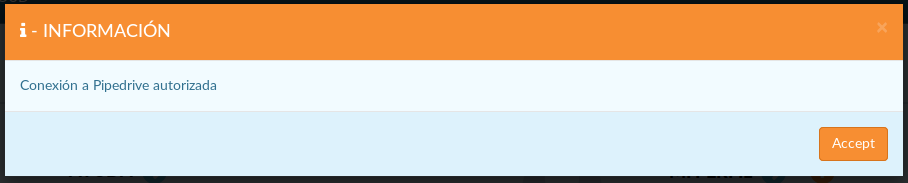
2. Configuración en la centralita
1. Hay que ir a Configuración / Integraciones y activar la integración con Pipedrive.
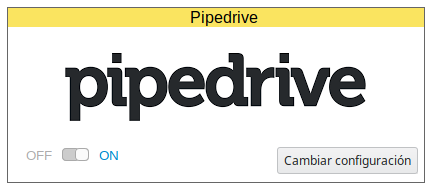
2. Después pulse en «Cambiar configuración». Si se completó correctamente el punto de Añadir app a Pipedrive aparecerán las siguientes opciones:
– Extensiones configuradas: Se trata de la lista de los puestos de la centralita. Debe asignar a cada puesto el usuario correspondiente de Pipedrive.
– Obtener ID de llamada desde Pipedrive: Cuando lleguen llamadas a la centralita se buscará en Pipedrive y se mostrará el nombre de la persona asociada al número de teléfono en su terminal.
– Mostrar llamadas en Pipedrive como actividades: Se creará una actividad por cada llamada en Pipedrive.
– Mostrar grabaciones de llamadas en Pipedrive: Se añade un link a la grabación de la llamada en Pipedrive.
Finalmente pulse «Salvar cambios» para aplicar la configuración.