PRESTASHOP PHONE INTEGRATION
Integrate your company’s telephony with Prestashop. Increase productivity and improve customer service.
Integrate your company’s telephony with Prestashop. Increase productivity and improve customer service.
Prestashop is a free e-commerce management system that allows you to create an online shop. Thanks to Prestashop you can create a website to sell your products and manage the data of your buyers and their payments.
By integrating the telephony of Monema’s virtual PBX with Prestashop you will save time as you will have a set of tools to easily manage your customers’ queries by phone. You will know who is calling you before answering the call, you will be able to call your customers by clicking on their address and you will have a record of the calls in the PBX panel with the recording of the call. In short, you will improve telephone productivity and optimise the sales process.
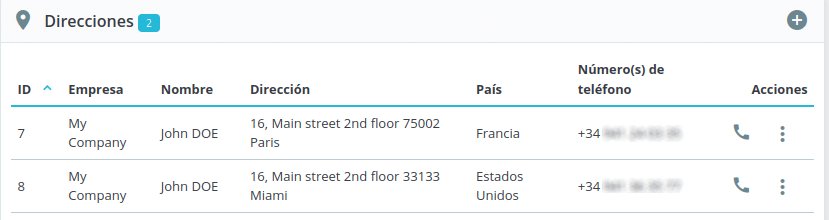
Call your customers by clicking from Prestashop on the phone icon of their address. You will not have to dial the number on your terminal and you will save time and mistakes.
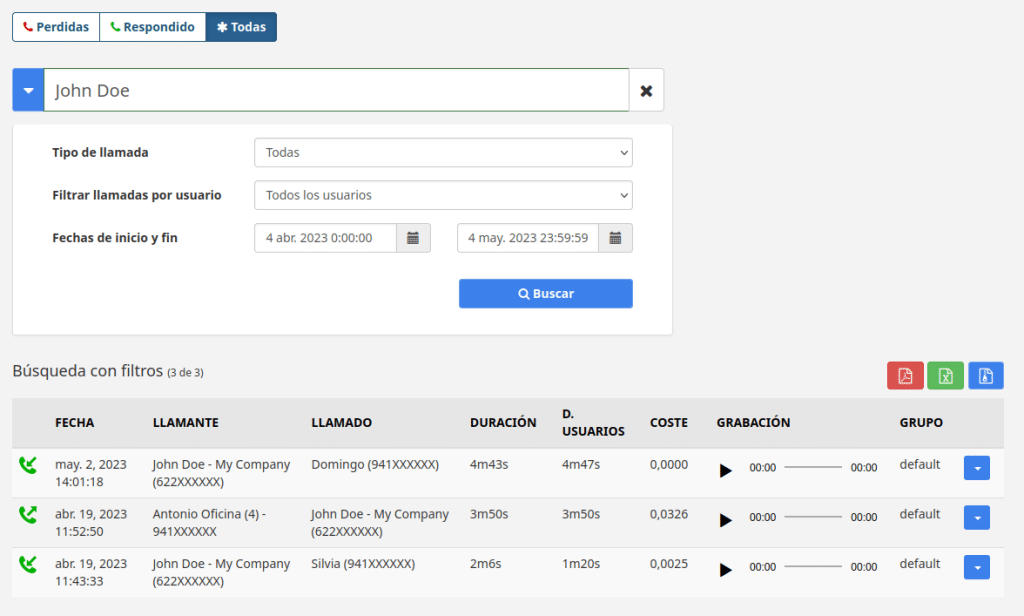
Each call you make or receive will be registered in your PBX associated with the name of your Prestashop client.
In addition, if you have decided to activate call recording, you will also be able to listen or download the audio of the call.

Every time you make or receive a call, an information will appear in Monema app indicating the customer associated with the phone number.
When you answer it you will be able to create a new customer or go to the existing customer file if the number was already included.
Requires the Monema app.
By activating the integration with Prestashop, every time you receive a call, the caller’s telephone number will be searched for among the addresses associated with the customers.
If you receive the call on your computer with Monema app or an IP phone, you will be able to see the name of the associated customer.
And on your mobile phone, with the Monema app, you will receive a PUSH notification with the name of the customer.
The configuration is very simple and can be done in a few minutes. If you are not a Monema customer, you can request a free trial.
For more information on how to set up the integration with Prestashop, see this article in our help centre.
Some of the functionalities require Monema’s Chrome extension. You can find out how to install it in this help centre article.
Use it from any device: iOS, Android, your computer or an IP phone
Make calls with the company number on your mobile
Get new phone numbers from over 50 countries or have your numbers ported
Recording calls in the cloud
Call Center modules for supervisor, advanced reports, etc. are available.
And much more: ring groups, call forwarding, transfers, click2call button for your web.
Integrated with CRMs and other services

For more information, please contact us using the form below. We will be happy to assist you.